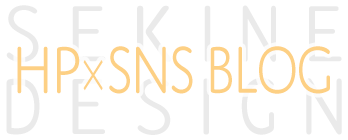本記事は、既にリッチメニュー画像をお持ちの方向けの「リッチメニューの設定手順」です。
お手元にご準備の上、手順に沿って一緒に設定して行きましょう!
スマホで簡単!リッチメニューの設定手順
【手順1】「リッチメニューの作成」を設定する
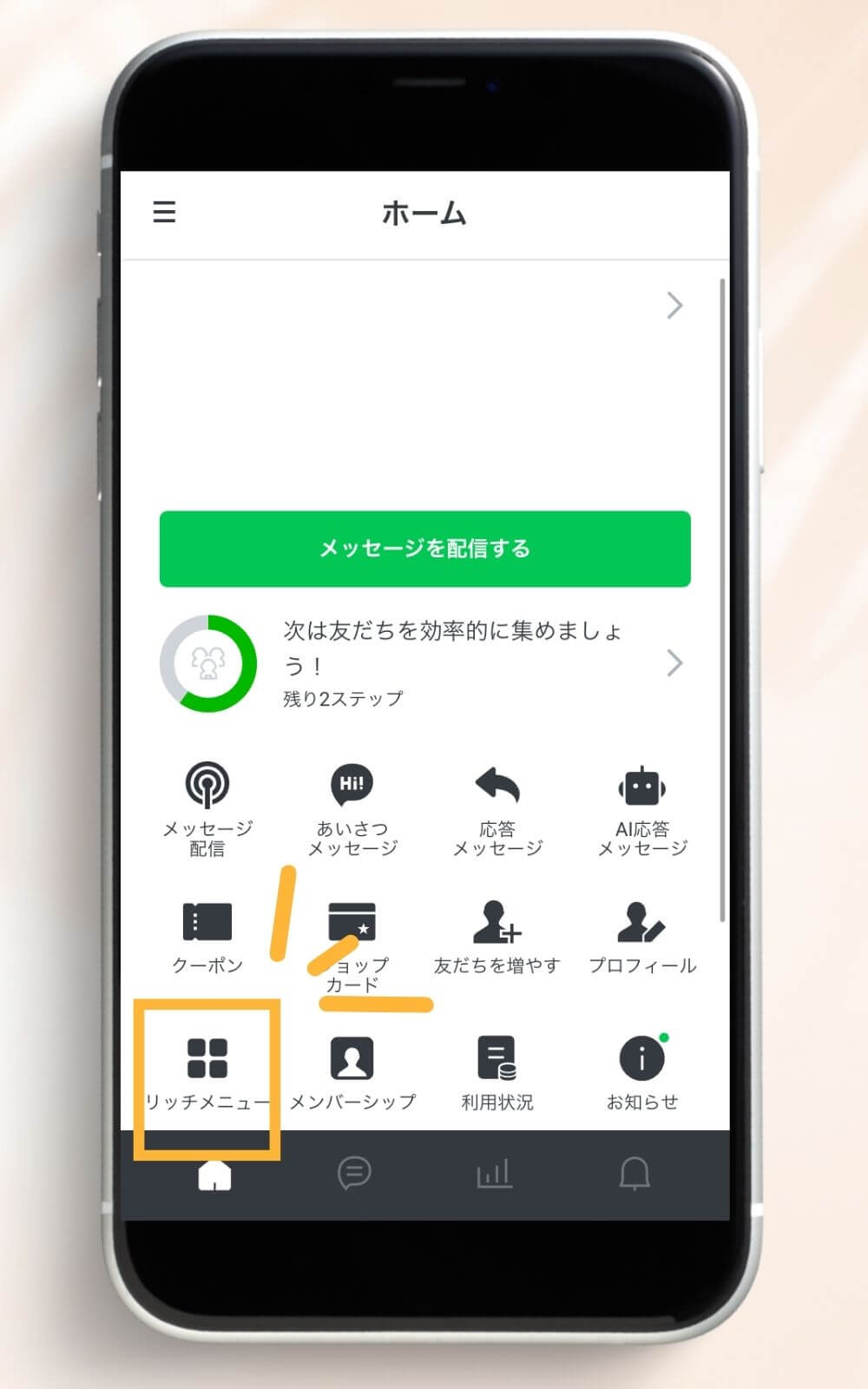
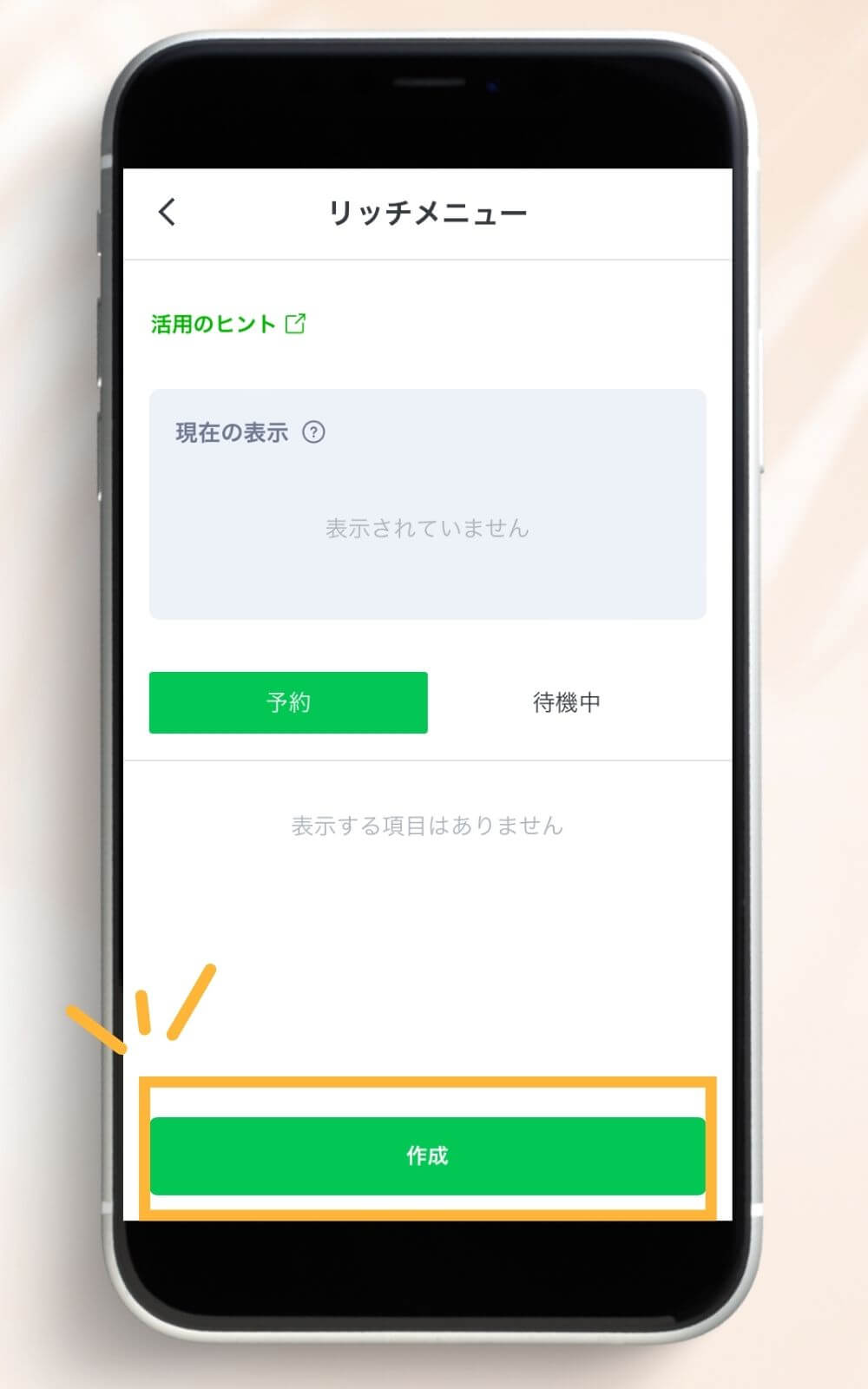
【手順2】「コンテンツ設定」を行う
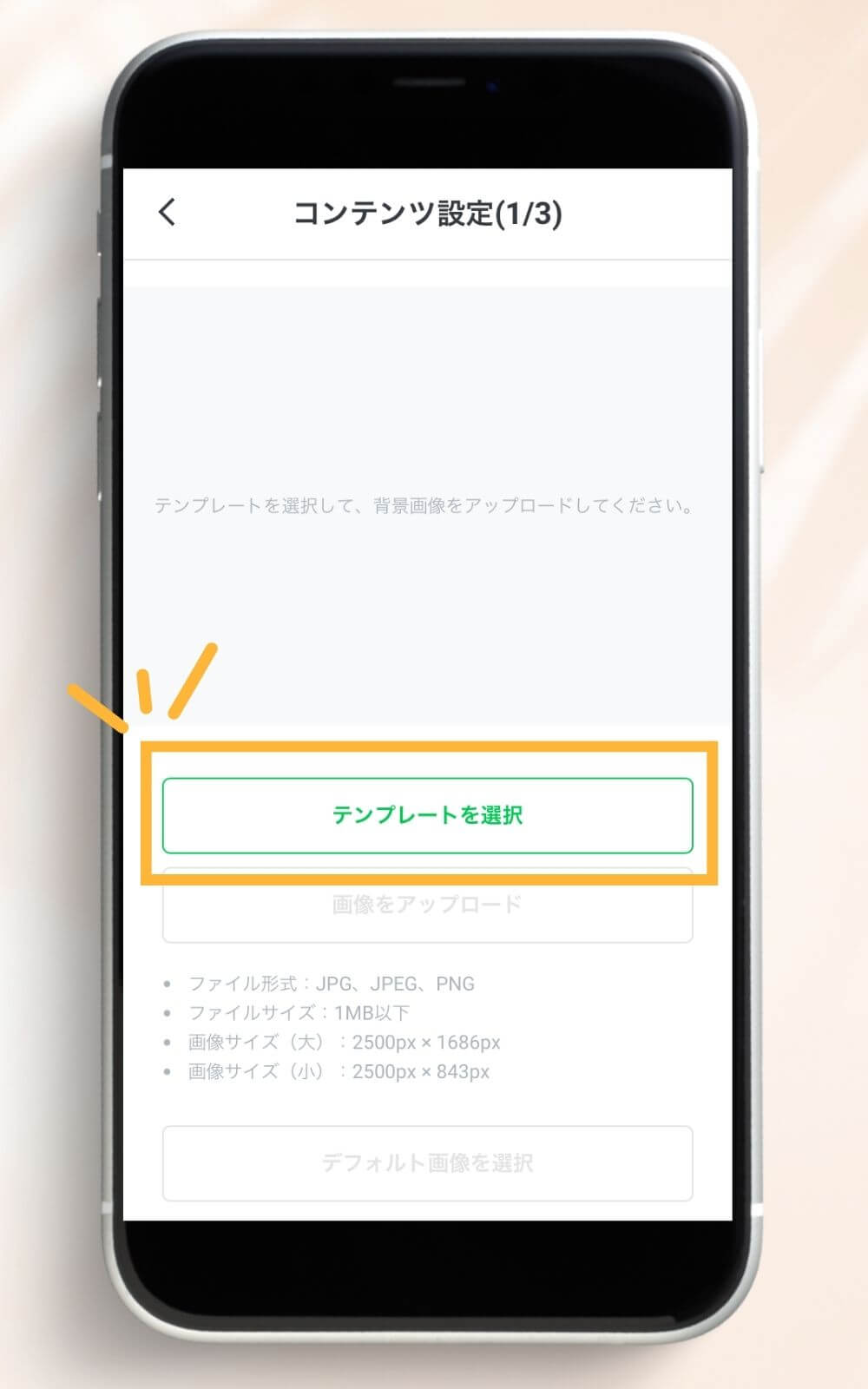
画像サイズには、「小」と「大」の2種類があります。ボタンの位置や数などを確認して選びましょう!
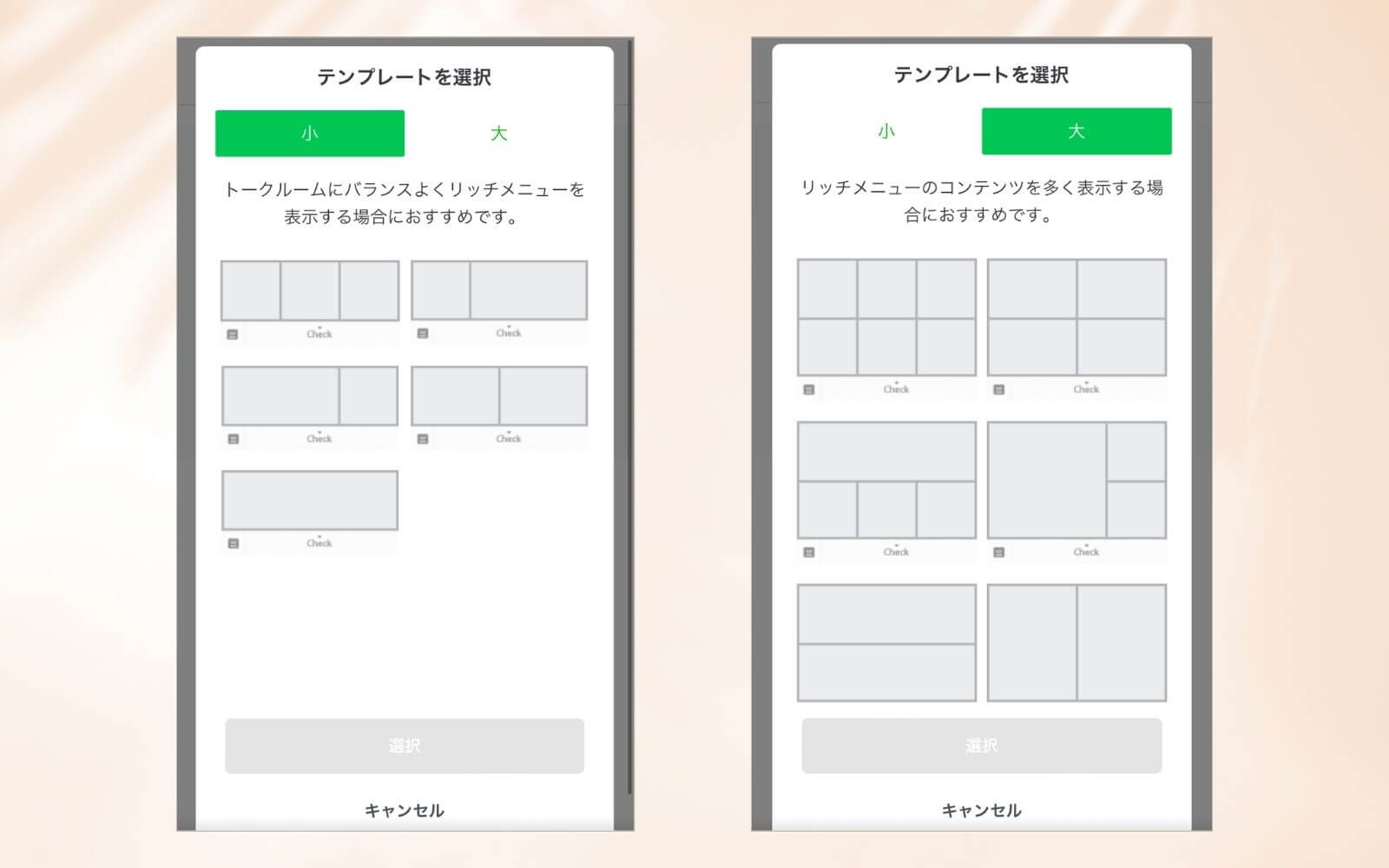
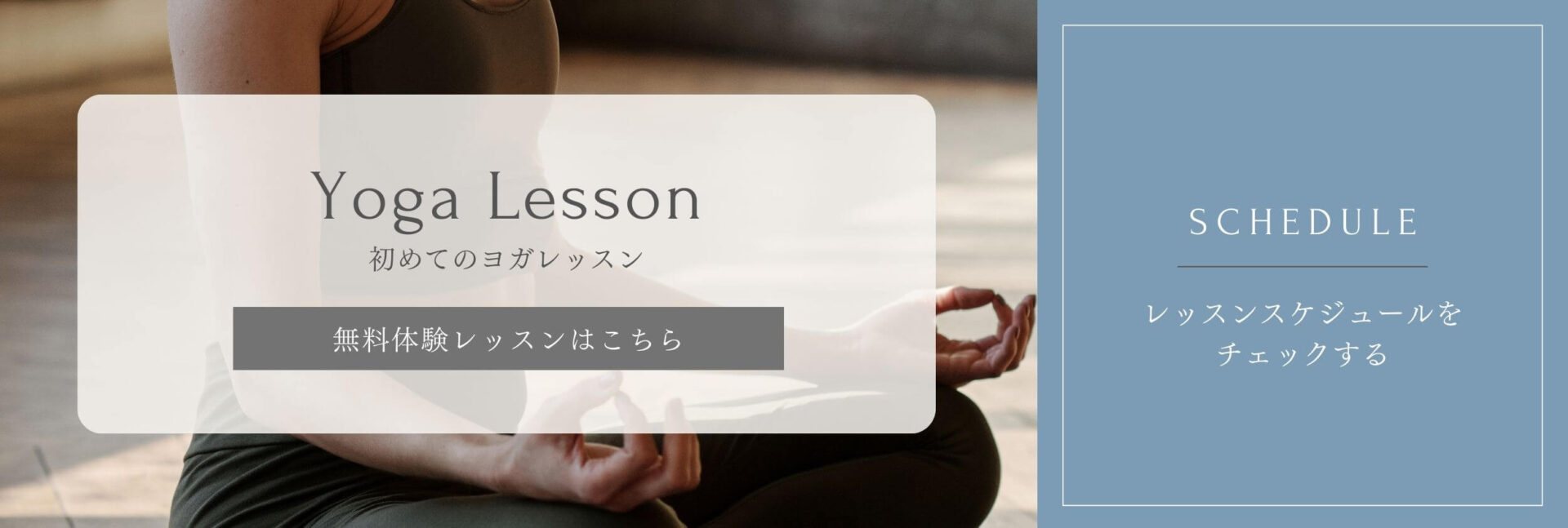
このリッチメニュー画像の場合は…
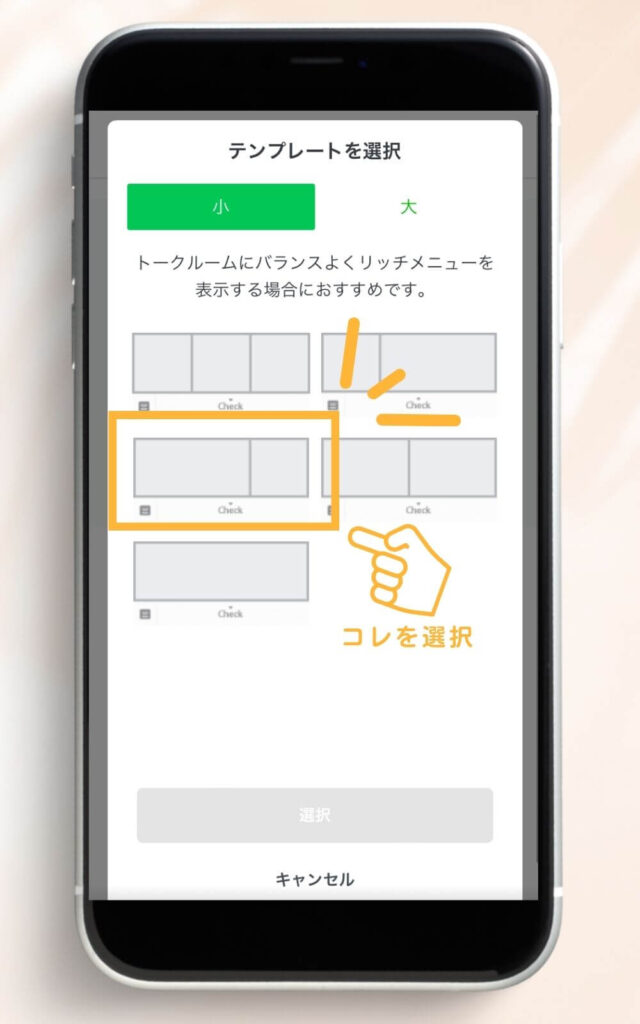
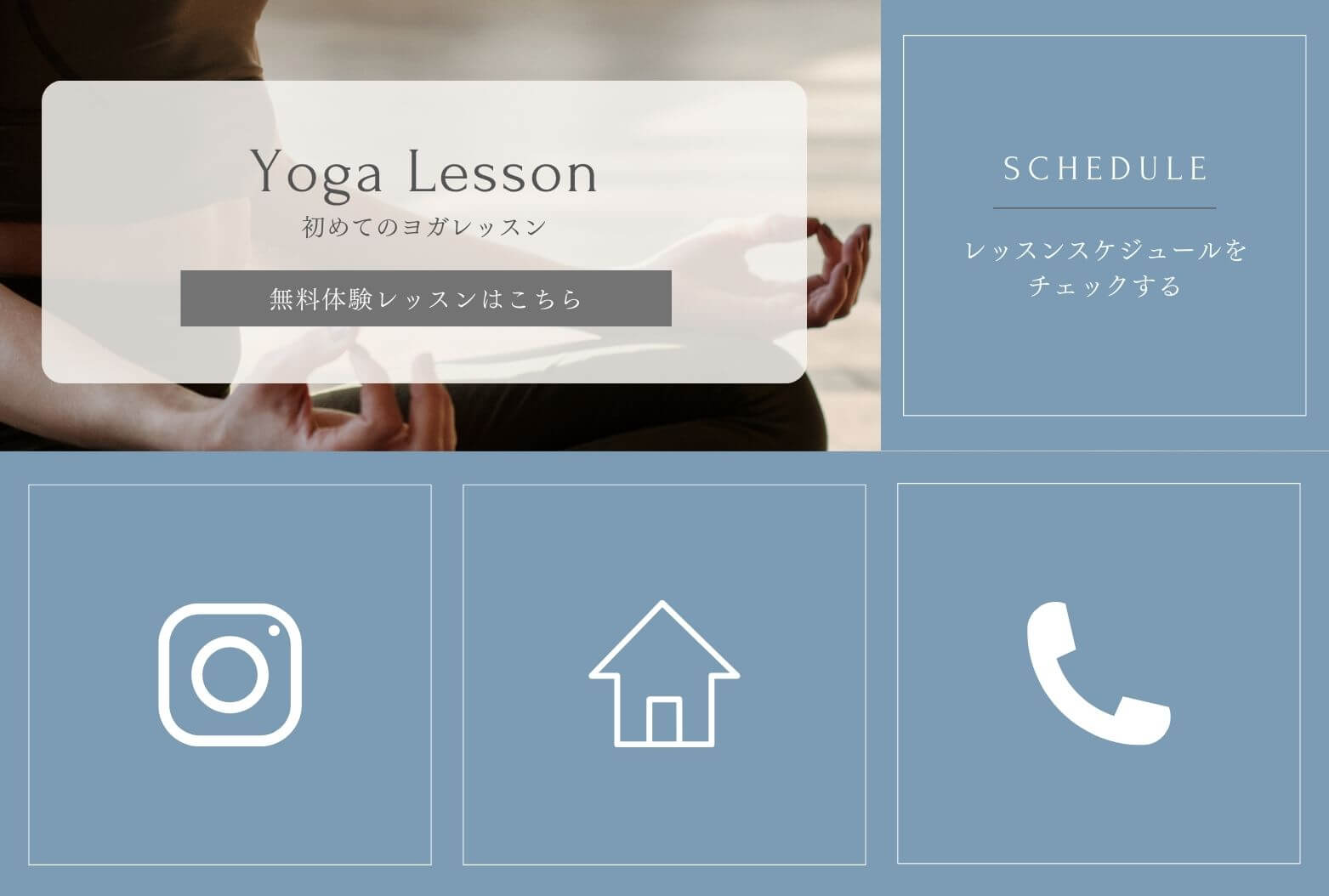
このリッチメニュー画像の場合は…
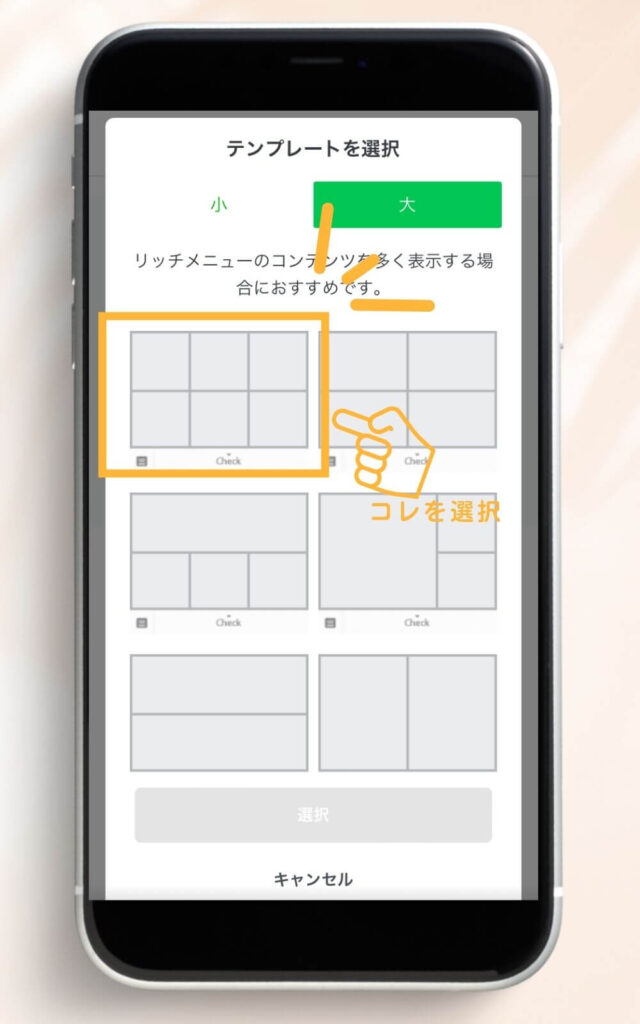
同じ形がない場合は、「2つのボタンに同じアクションを設定する」ことで1つのボタンとして使うことができます。
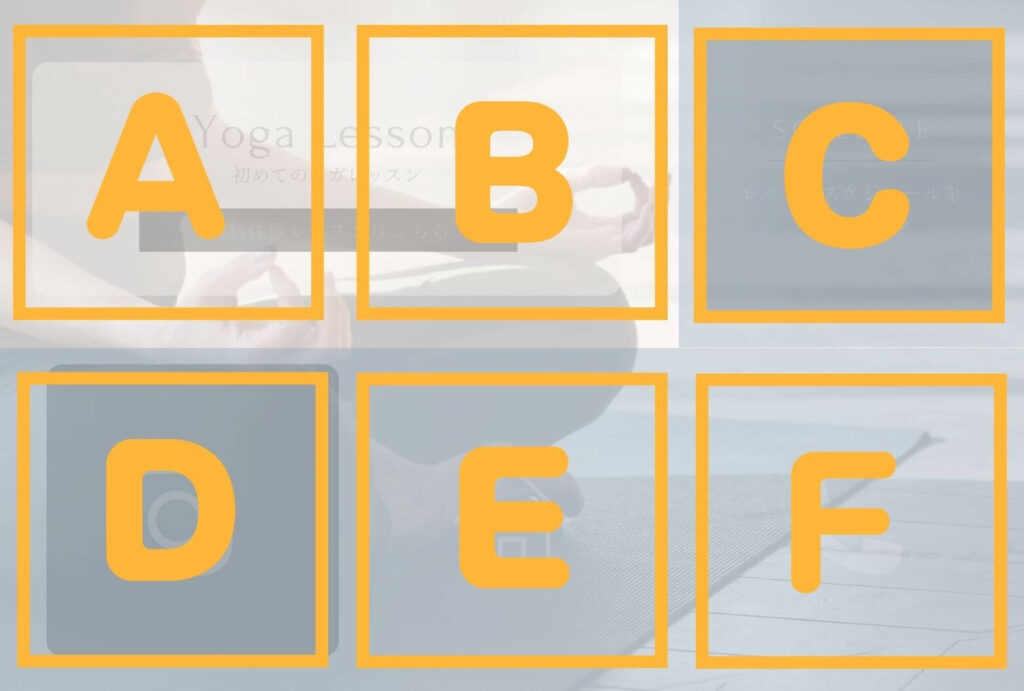
このリッチメニュー画像の場合は、AとBに同じアクション設定をすることで解決できます!
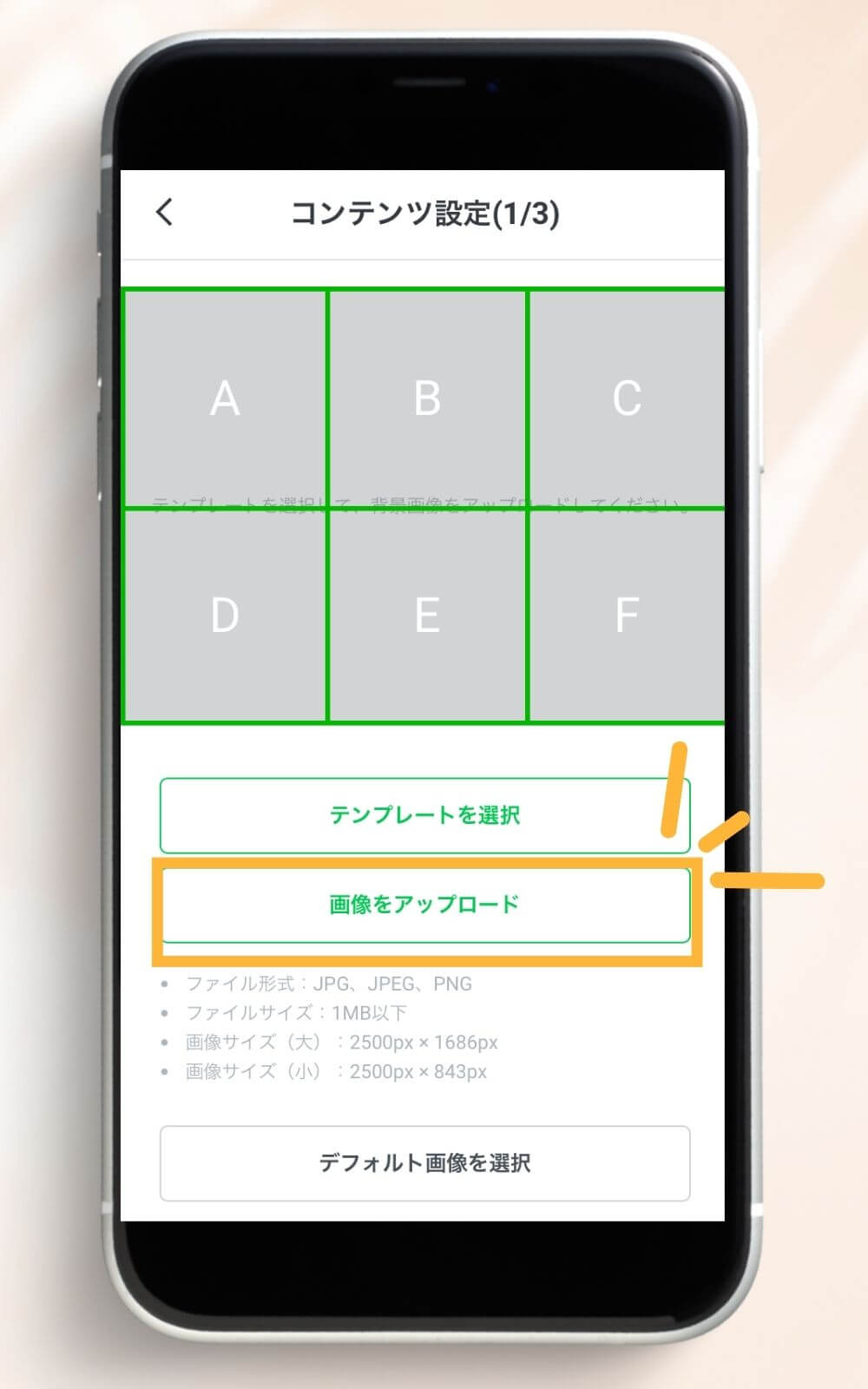
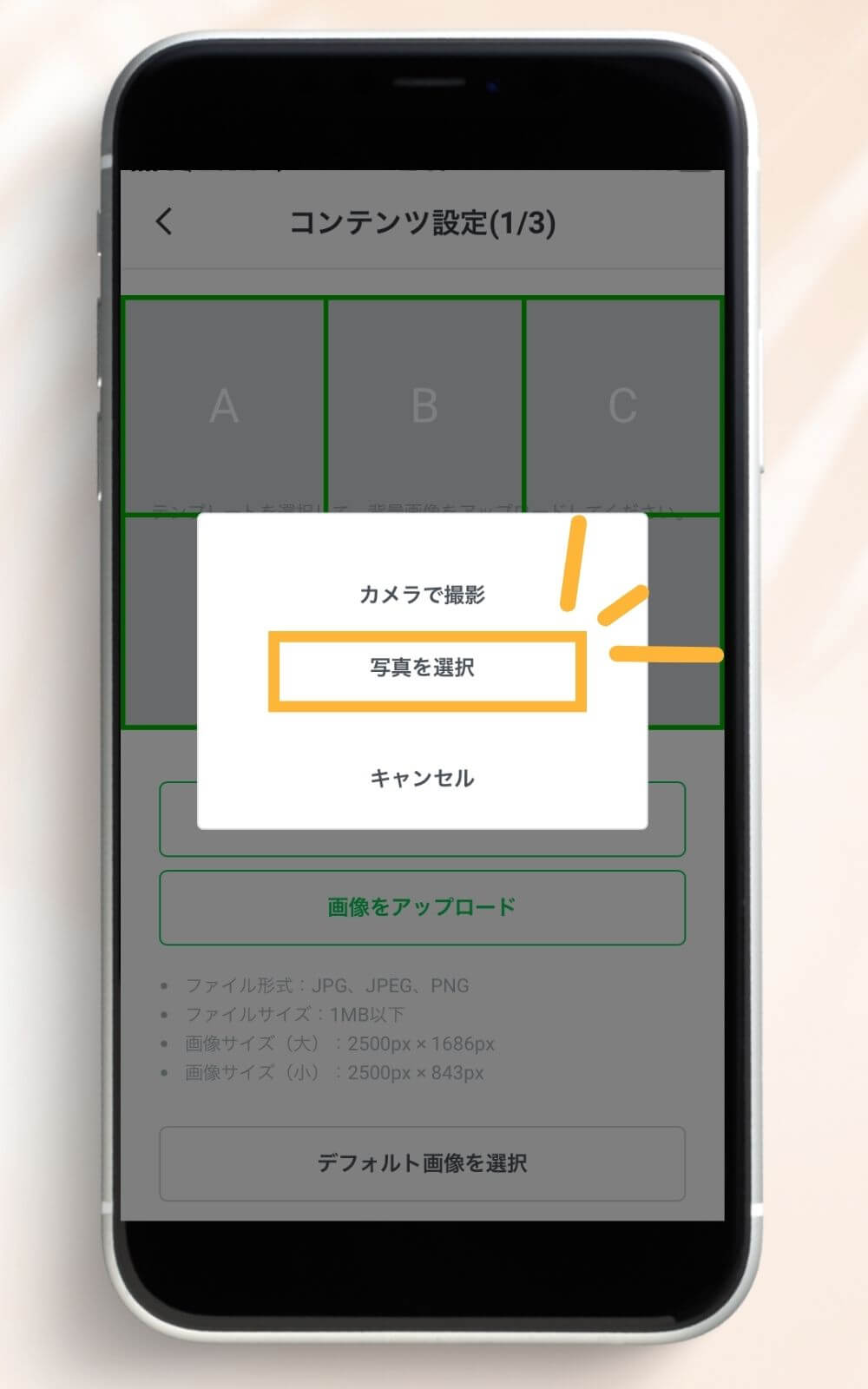
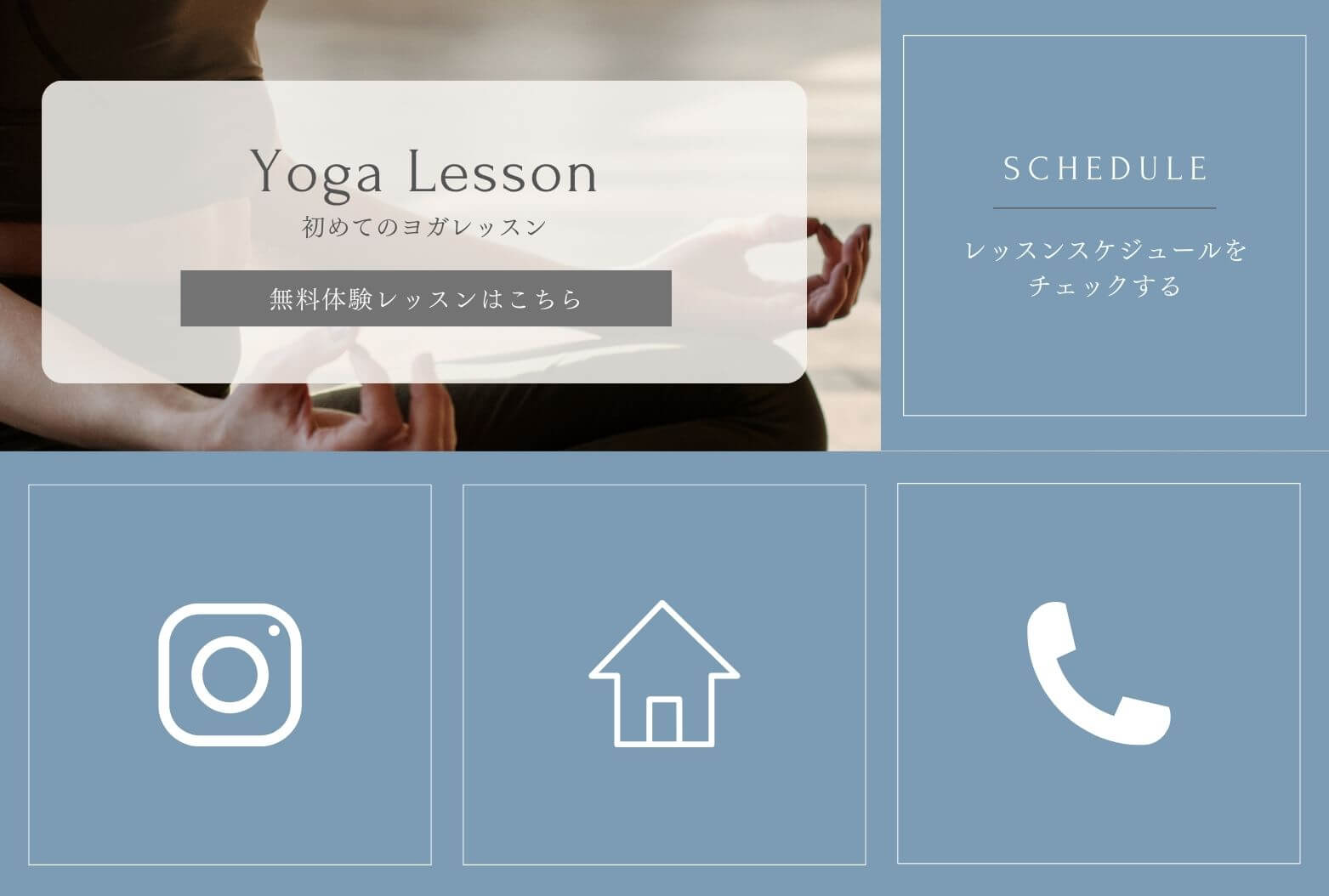
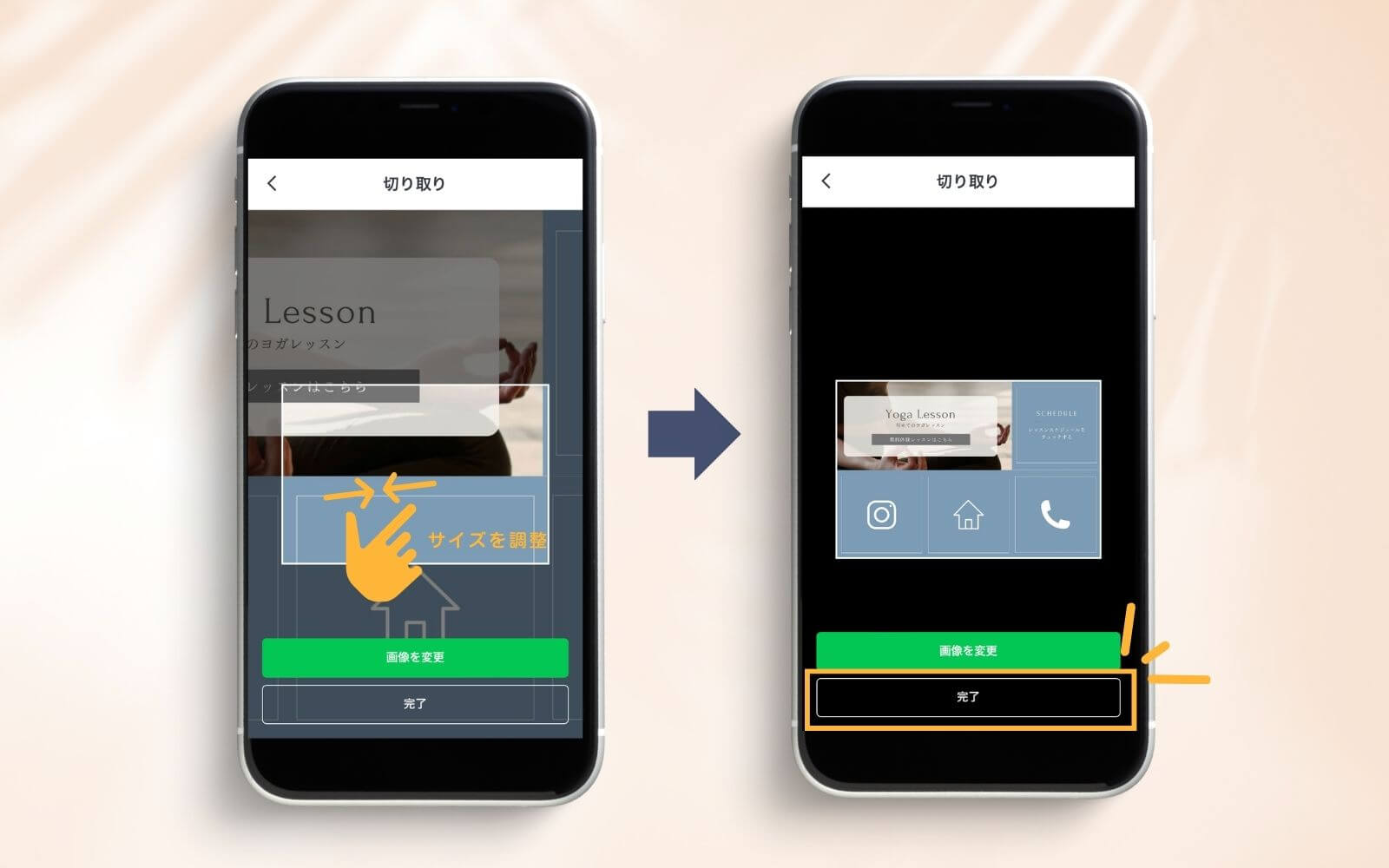
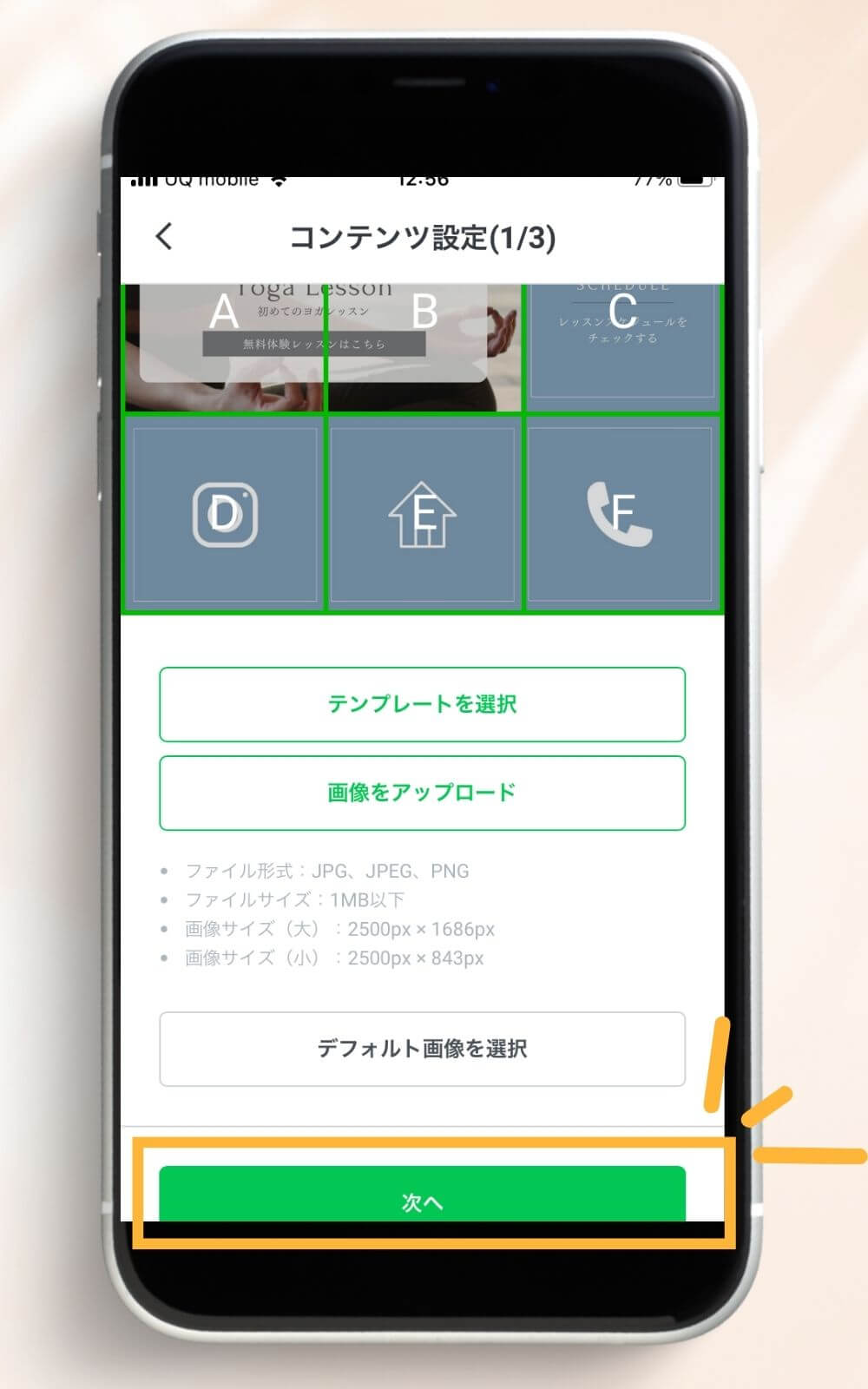
【手順3】「アクション設定」を行う
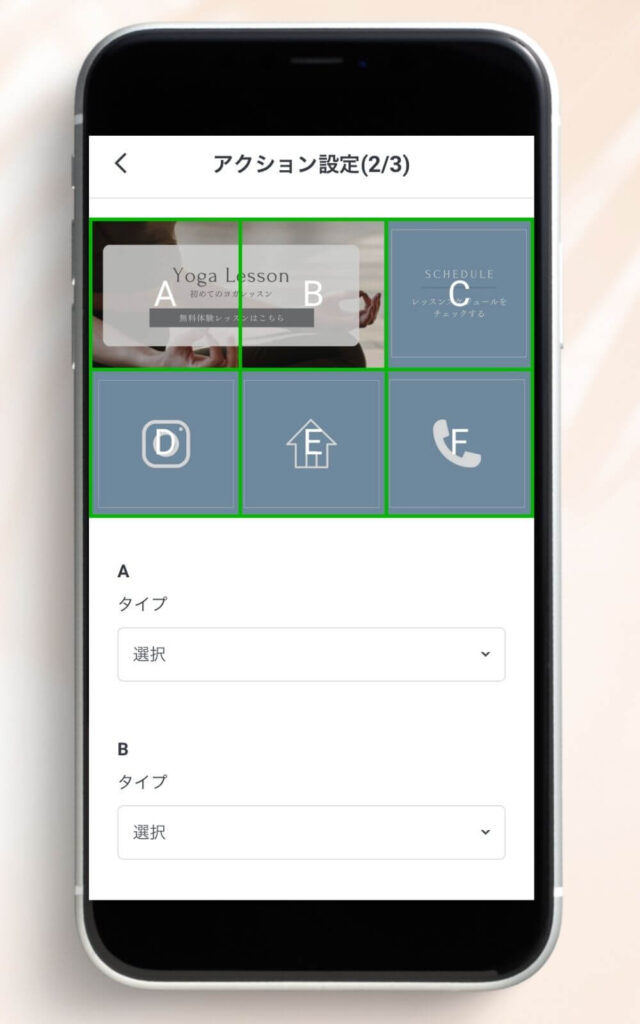
各ボタンにアクションを設定することができます。
<アクション設定の内容>
| アクションの種類 | アクション内容 |
|---|---|
| リンク | ホームページやSNSなどリンク先を設定することで、リンク先に飛ぶことができる |
| クーポン | LINEで作成したクーポンを送ることができる |
| テキスト | 自動でメッセージ(テキスト)を送ることができる |
| ショップカード | LINEのショップカードに誘導することができる |
| 設定しない | 「設定しない」を設定するとボタンをタップしても、反応のない設定にできる |
今回は使用される方が多い、「リンク」「テキスト」について解説して行きます。
アクション設定:「リンク」を設定する
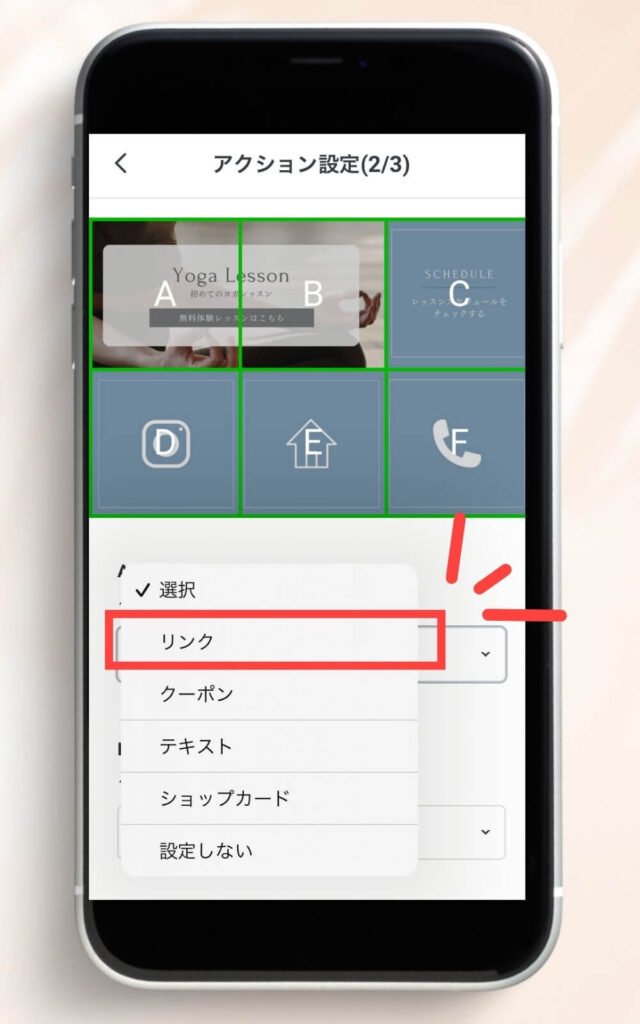
「リンク先URL」と「アクションラベル」を設定しましょう!
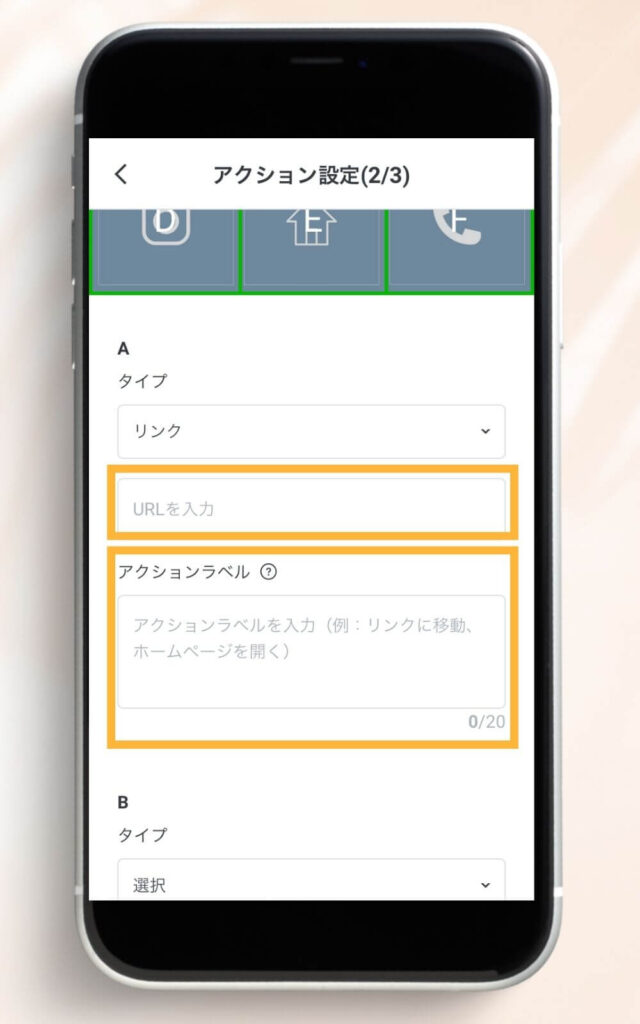
アクションラベルとは、「目の不自由な方のための読み上げ機能」です。
記入例にもあるように、リンク先の説明(ホームページを開く)など記入しておきましょう。
アクション設定:「テキスト」を設定する
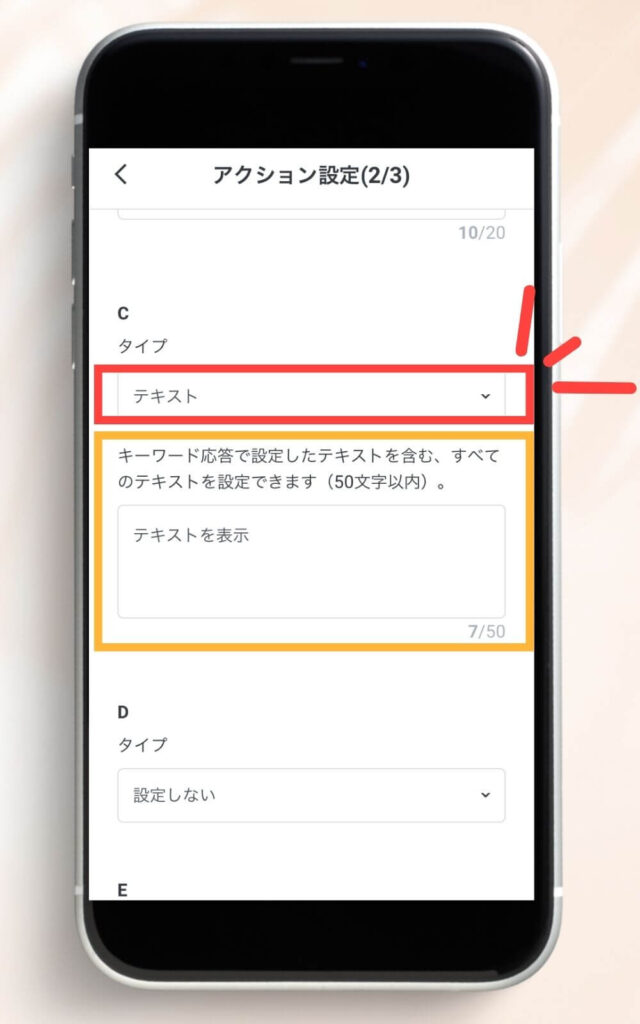
「テキストを表示」と設定すると、ボタンを押すことでお客様が自動でテキスト「テキストを表示」を送ることができます。
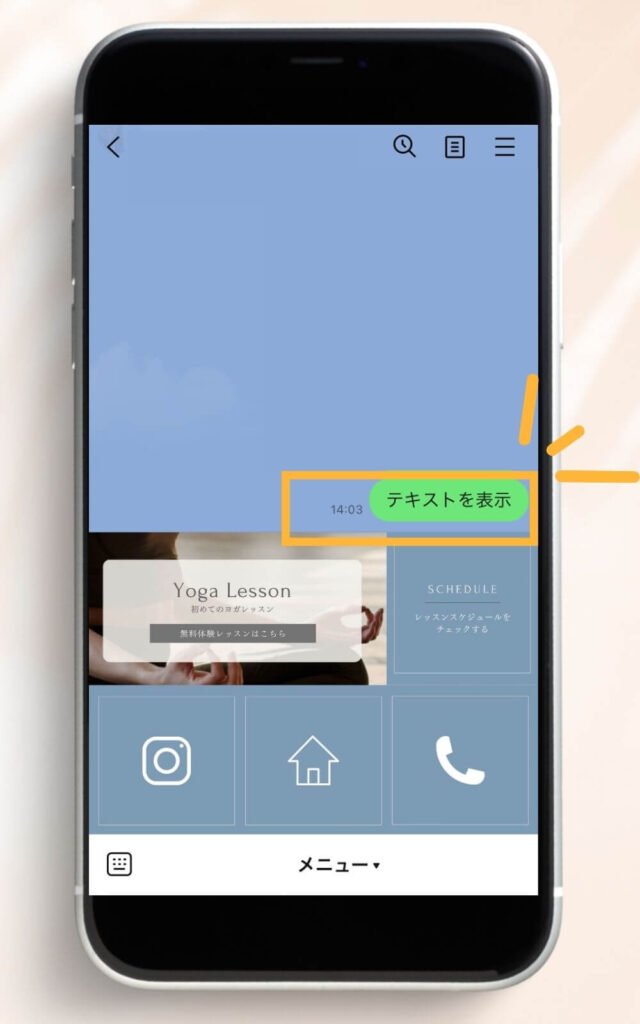
例えばテキストを「予約状況の確認」と設定すると、お客様から「予約状況の確認」とメッセージが届きます。
お客様が予約状況を確認する際、「こんにちは〇〇です。予約をお願いしたいと思い連絡しました…」わざわざメッセージを打つのが少し手間に感じます。ボタン1つで「予約状況を確認したい旨」を伝えることができるので、お客様から見ても助かる機能です。
また、実際に予約に繋がらなくても「予約を検討しているお客様がいる」とユーザーの傾向を把握することができます。
【手順4】「表示設定」を行う
タイトルは、ユーザーに表示されません。自分がわかる名前を設定しましょう!
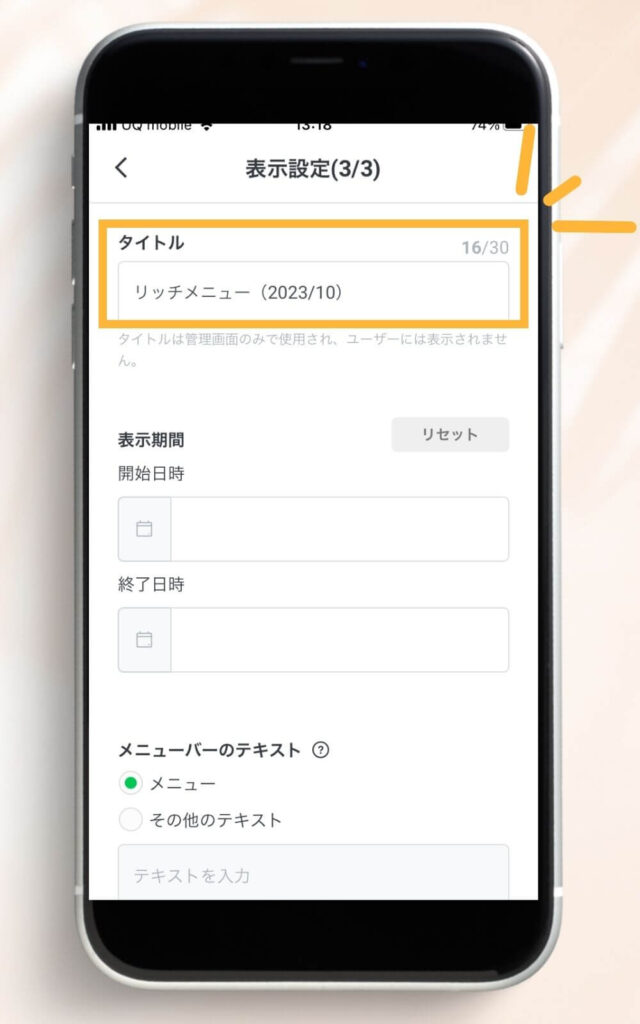
日付・時間を設定できます。終了日時が特にない場合は、長めに設定しておきましょう!
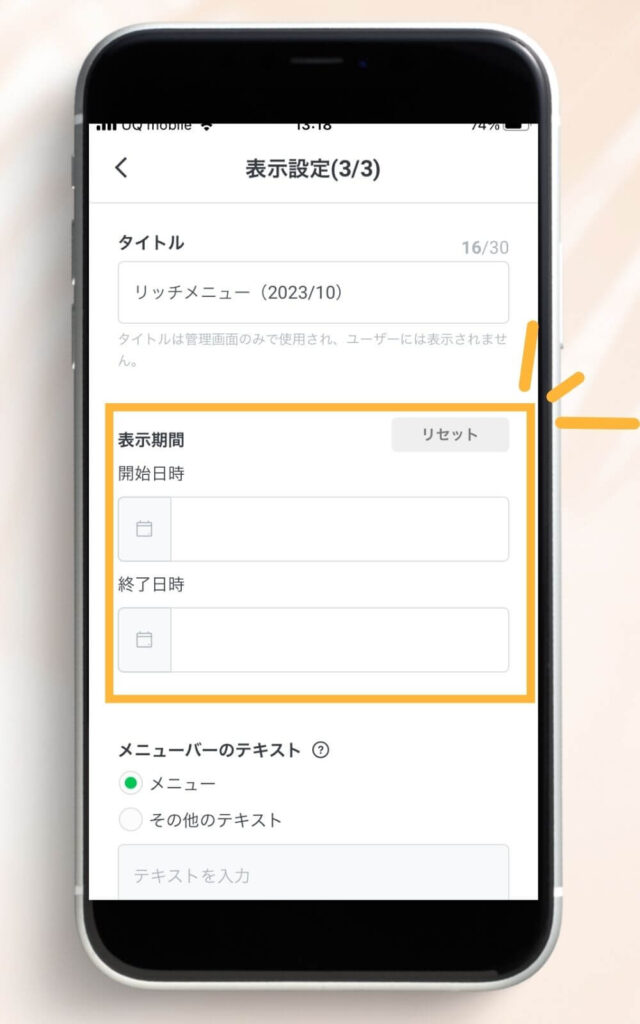
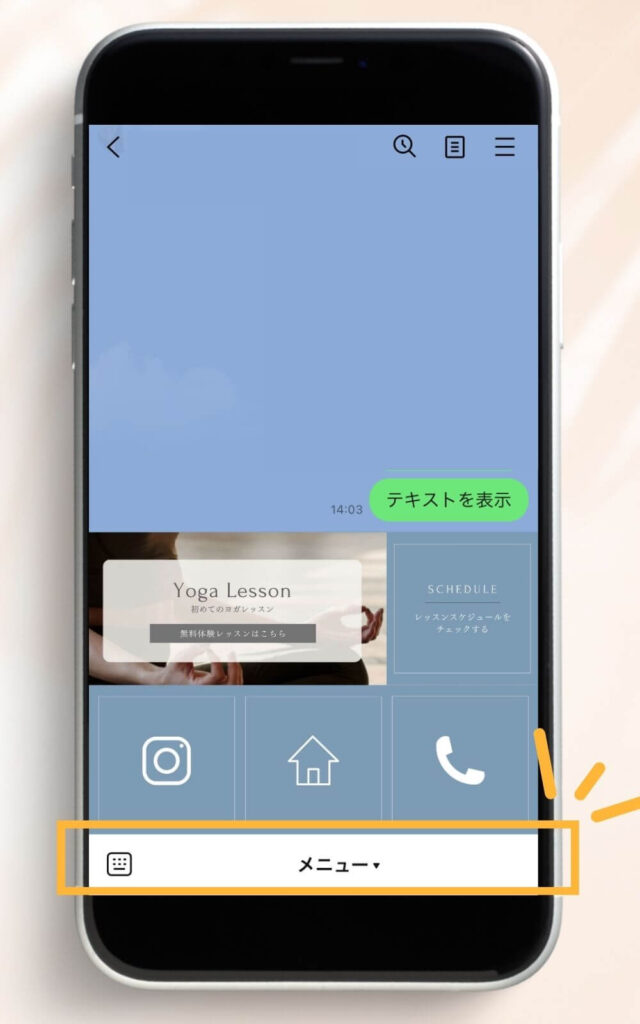
「メニュー」「その他のテキスト」を選ぶことができます。
「その他のテキスト」の場合、14文字以内のテキストを設定しましょう!
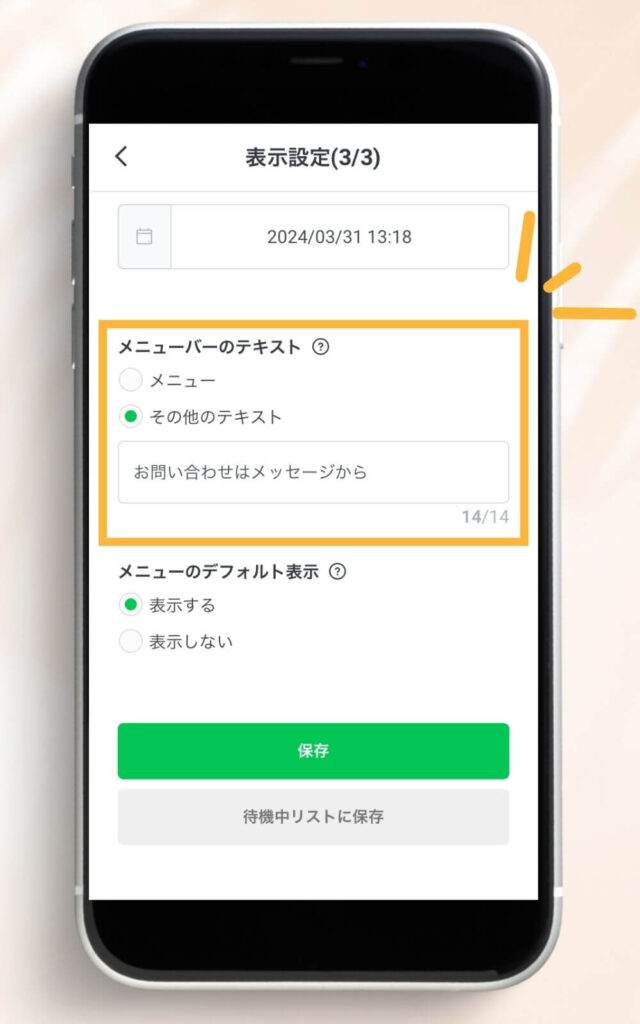
お客様がこのアカウントを開いた時に、「リッチメニューを表示させて置くか」「リッチメニューを表示させ無いか」という設定です。
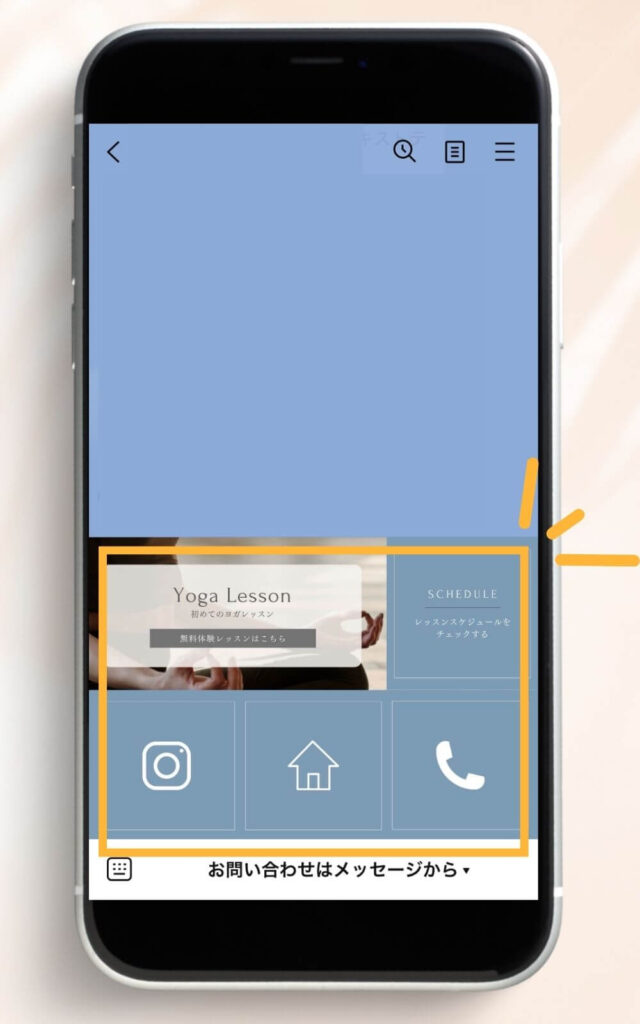
「表示する」「表示しない」を選ぶことができます。
運営方法などによって、お好みで設定してください。
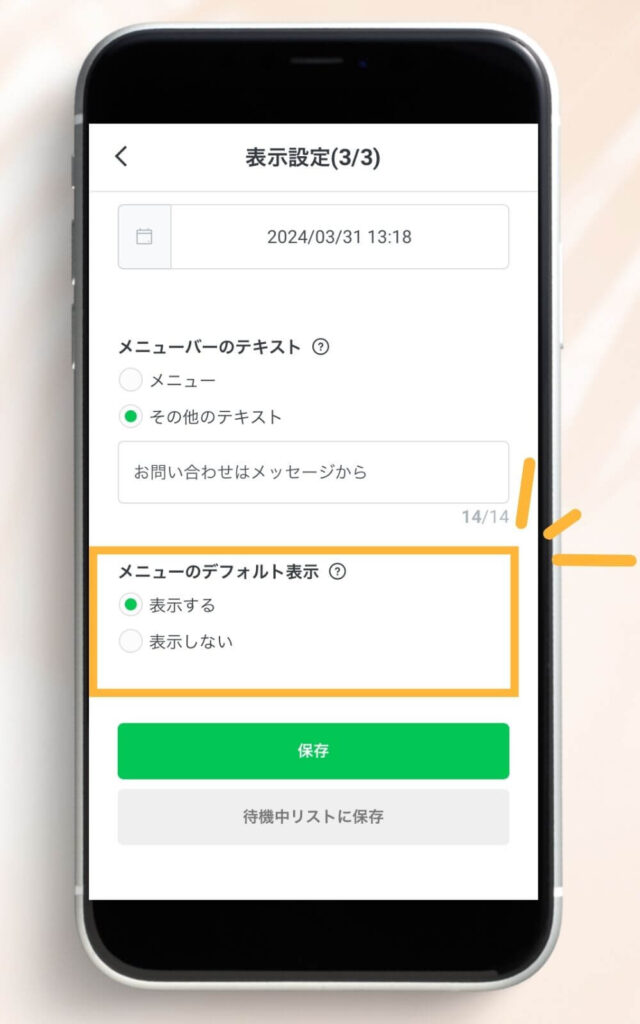
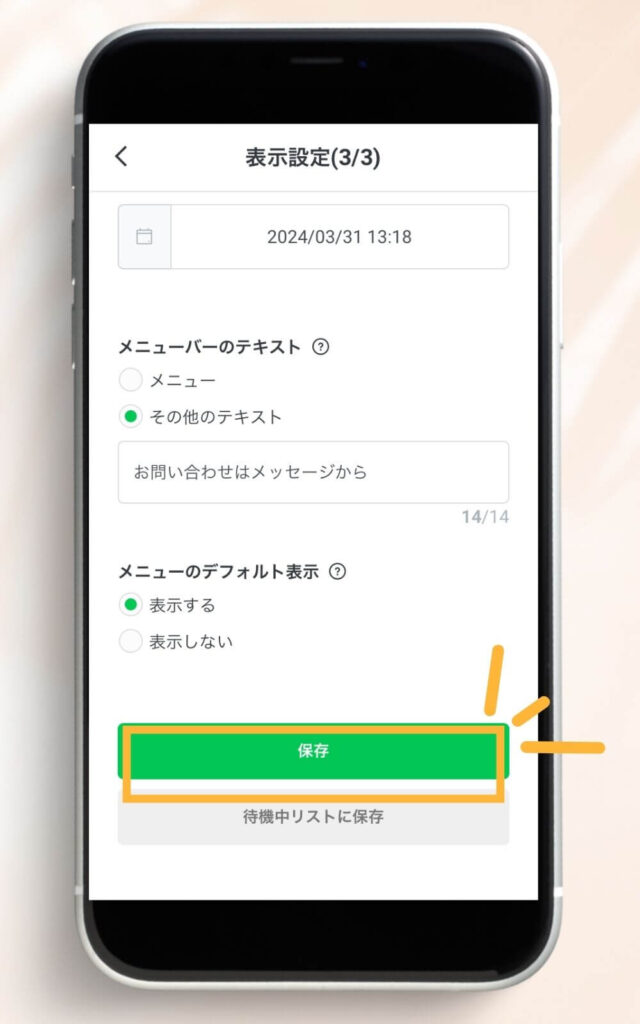
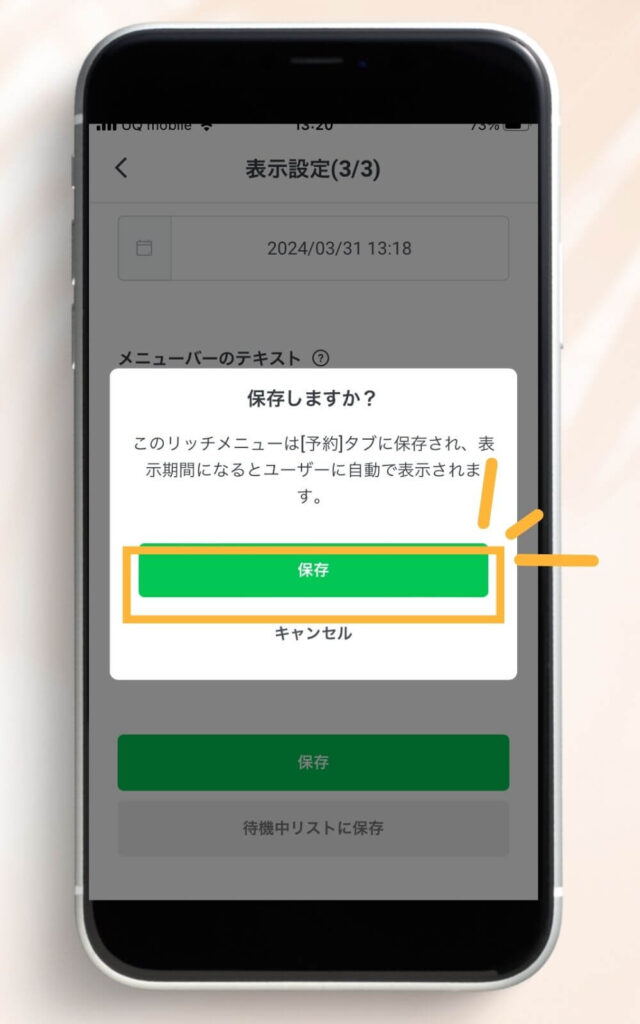
リッチメニュー設定後に確認すること
プライベートで使っている個人LINEから、公式LINEの設定を確認しましょう!
※お客様と同じ表示を確認するためには、個人LINEでの確認がオススメです。
- リンク先は合っているのか?
- クーポン・ショップカードは表示されるか?
- テキストは間違っていないか
- リッチメニュー画像のサイズは間違っていないか?
「予約フォーム」や「ショップ」への誘導し集客することが目的の場合、リンク先に飛べないなどのエラーがあるとお客様は離脱してしまいます。必ず、設定ができているか確認しましょう!
- もう一度、設定を確認しましょう。
- 「表示期間」の開始日時は、合っていますか?(確認時の日時ではない場合、表示されません)
- 設定後、変更されるまでに少し時間がかかる場合があります。少し時間を空けて確認してください。